Guía de conexión de PlayStation VR2 a PC: paso a paso
Si estás ansioso por sumergirte en el vasto mundo de los juegos de Steamvr usando tus auriculares PlayStation VR2 en una PC para juegos, tus opciones se han expandido significativamente. El lanzamiento de Sony de un adaptador de $ 60 el otoño pasado ha abierto la puerta para que los propietarios de PS VR2 conecten sus auriculares a las PC de juego modernas, siempre que esas PC cumplan con las especificaciones mínimas necesarias. Sin embargo, el proceso de configuración no es tan sencillo como simplemente enchufar el adaptador. A pesar de su marketing plug-and-play, pueden faltar algunas características clave, que requieren una configuración adicional basada en la configuración de su PC.
Cómo conectarse a su PC con el adaptador
Antes de comenzar el proceso de configuración, asegúrese de tener todos los componentes requeridos. La PS VR2, cuando está conectada a través del adaptador, es compatible con la mayoría de los juegos de SteamVR. Deberá confirmar que su PC tiene conectividad Bluetooth 4.0, un cable de Spreen Displayport 1.4, acceso a una toma de corriente de CA y las aplicaciones PlayStation VR2 y SteamVR instaladas en Steam. Los controladores Sense de la PS VR2 requieren cargos a través de USB-C, por lo que necesitará dos puertos y cables USB-C o considere comprar la estación de carga de Sense Controller de $ 50 de Sony para una solución más conveniente.
Lo que necesitarás

De vuelta en stock
Adaptador PLAYSTATION VR2 PC
Antes de sumergirse, verifique si su PC para juegos es compatible con los auriculares PlayStation VR2. Visite la página oficial de preparación del adaptación de PC PS VR2 de Sony para verificar la compatibilidad de su sistema. Si todo se verifica, esto es lo que necesitará:
- Un auricular PlayStation VR2
- El adaptador de PC PlayStation VR2 (con un adaptador de CA y un cable USB 3.0 masculino tipo A incluido)
- Un cable de displayport 1.4 (se vende por separado)
- Un puerto USB 3.0 gratuito de USB 3.0 en su PC (Sony aconseja contra el uso de cables de extensión o centros externos, aunque un concentrador externo alimentado funcionó bien en nuestras pruebas)
- Capacidad de Bluetooth 4.0 en su PC (ya sea incorporado o mediante un adaptador Bluetooth externo)
- Steam y Steamvr instalados en su PC
- La aplicación PlayStation VR2 instalada dentro de Steam
Cómo conectarse: instrucciones paso a paso
Una vez que tenga todos los componentes necesarios, siga estos pasos para conectar su PS VR2 a su PC:
- Instale SteamVR y la aplicación PlayStation VR2:
- Descargue e instale el cliente Steam Windows si aún no lo ha hecho.
- Abra Steam e instale la aplicación Steamvr .
- Descargue e instale la aplicación PlayStation VR2 .
- Configure el Bluetooth de su PC y combine sus controladores Sense:
- Desde el menú de inicio de su PC, navegue hasta Configuración> Bluetooth & Devices> Alternar Bluetooth a "On".
- En cada controlador, mantenga presionado el botón PlayStation y cree el botón hasta que la luz blanca en la parte inferior comience a parpadear.
- En su PC, haga clic en el botón "Agregar dispositivo" a la derecha de "dispositivos" en la página Bluetooth & Devices.
- Seleccione "Bluetooth" en el menú y busque PlayStation VR2 Sense Controller (L) y (R). Conecte ambos dispositivos.
- Si su PC carece de Bluetooth 4.0 incorporado, use un adaptador compatible como el Asus BT500.
- Si usa un adaptador externo junto con una radio Bluetooth incorporada, deshabilite el controlador Bluetooth interno a través del Administrador de dispositivos.
- Configure el adaptador y conéctelo a su PC:
- Conecte el adaptador PS VR2 en un puerto USB 3.0 Tipo A no utilizado en su PC.
- Use un cable DisplayPort 1.4 para conectar el adaptador a una ranura gratuita de DisplayPort en su GPU.
- Conecte el adaptador de alimentación de CA al conector del adaptador PS VR2 en el conector y conéctelo a una toma de corriente.
- Una vez encendido, el indicador de estado del adaptador se volverá rojo sólido.
- Conecte la PlayStation VR2 al adaptador de PC a través del puerto USB-C en la parte delantera del adaptador.
- Apague la programación de GPU acelerado por hardware (opcional):
- Si usa una GPU más nueva como una tarjeta NVIDIA RTX de la serie 40, deshabilite la programación de GPU acelerado para hardware para un juego VR estable.
- Navegue a Configuración> Sistema> Pantalla> Gráficos, haga clic en "Configuración de gráficos predeterminada" y desactive el control deslizante "Programación de GPU acelerado de hardware".
- Reinicie su PC.
- Inicie la aplicación PlayStation VR2 y SteamVR:
- Arrene los auriculares PlayStation VR2 manteniendo presionado el botón central hasta que retumba.
- Encienda SteamVR y configúrelo como su tiempo de ejecución OpenXR predeterminado.
- Abra la aplicación PlayStation VR2 para actualizar el firmware de sus controladores Sense y configurar sus auriculares PS VR2, incluida su área de juego y preferencias.
- Siga las instrucciones en pantalla e interiores para configurar su IPD, mostrar la distancia y ajustar el ajuste del auricular.
- Una vez que la configuración esté completa, ¡disfruta jugando juegos Steamvr!
¿Puedes conectarte a PC sin un adaptador?
Actualmente, conectar la PS VR2 a una PC sin el adaptador no es compatible oficialmente. Sin embargo, algunos usuarios han encontrado una solución alternativa con ciertas GPU de alrededor de 2018 que cuentan con un puerto USB-C y una tecnología VirtualLink. Según Road to VR , estas configuraciones pueden conectarse directamente a la PS VR2 con la aplicación PlayStation VR2 instalada, evitando la necesidad del adaptador de PC. Sin embargo, este método no es universalmente compatible y puede no funcionar para todos los usuarios.
Últimos artículos
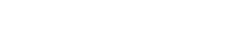
![1xBet [Updated]](https://imgs.yx260.com/uploads/76/1719623227667f5e3be7616.jpg)





























