Guia de conexão PlayStation VR2 para PC: passo a passo
Se você está ansioso para mergulhar no vasto mundo dos jogos SteamVR usando seu fone de ouvido PlayStation VR2 em um PC para jogos, suas opções se expandiram significativamente. O lançamento da Sony de um adaptador de US $ 60 no outono passado abriu a porta para os proprietários do PS VR2 conectarem seus fones de ouvido aos PCs de jogos modernos, desde que esses PCs atendam às especificações mínimas necessárias. No entanto, o processo de configuração não é tão simples quanto simplesmente conectar o adaptador. Apesar de seu marketing plug-and-play, alguns recursos importantes podem estar faltando, exigindo configuração adicional com base na configuração do seu PC.
Como se conectar ao seu PC com o adaptador
Antes de iniciar o processo de configuração, verifique se você possui todos os componentes necessários. O PS VR2, quando conectado através do adaptador, é compatível com a maioria dos jogos SteamVR. Você precisará confirmar que seu PC possui conectividade Bluetooth 4.0, um cabo Spare DisplayPort 1.4, acesso a uma tomada de energia CA e os aplicativos PlayStation VR2 e SteamVR instalados no Steam. Os controladores de senso do PS VR2 exigem carregamento via USB-C, portanto, você precisará de duas portas e cabos USB-C ou considerar a compra da estação de carregamento do controlador de US $ 50 do Sony para uma solução mais conveniente.
O que você precisará

De volta em estoque
Adaptador de PC PlayStation VR2
Antes de mergulhar, verifique se o seu PC para jogos é compatível com o fone de ouvido PlayStation VR2. Visite a página oficial de preparação do adaptador PS PS VR2 da Sony para verificar a compatibilidade do seu sistema. Se tudo conferir, aqui está o que você precisará:
- Um fone de ouvido PlayStation VR2
- O adaptador PLAYSTATION VR2 PC (com adaptador CA e cabo USB 3.0 do tipo A machado incluído)
- Um cabo DisplayPort 1.4 (vendido separadamente)
- Uma porta USB 3.0 Tipo A gratuita no seu PC (a Sony aconselha contra o uso de cabos de extensão ou hubs externos, embora um hub externo alimentado tenha funcionado bem em nossos testes)
- Capacidade Bluetooth 4.0 no seu PC (embutido ou através de um adaptador Bluetooth externo)
- Steam e SteamVR instalados no seu PC
- O aplicativo PlayStation VR2 instalado dentro do vapor
Como conectar: instruções passo a passo
Depois de ter todos os componentes necessários, siga estas etapas para conectar seu PS VR2 ao seu PC:
- Instale SteamVR e o aplicativo PlayStation VR2:
- Faça o download e instale o cliente do Steam Windows, se você ainda não o fez.
- Abra o vapor e instale o aplicativo SteamVR .
- Faça o download e instale o aplicativo PlayStation VR2 .
- Configure o Bluetooth do seu PC e combine seus controladores de senso:
- No menu Iniciar do seu PC, navegue para Configurações> Bluetooth & Devices> TOLGGL Bluetooth para "ON".
- Em cada controlador, mantenha pressionado o botão PlayStation e crie o botão até que a luz branca na parte inferior comece a piscar.
- No seu PC, clique no botão "Adicionar dispositivo" à direita de "dispositivos" na página Bluetooth & Devices.
- Selecione "Bluetooth" no menu e pesquise PlayStation VR2 Sense Controller (L) e (R). Conecte os dois dispositivos.
- Se o seu PC não possui o Bluetooth 4.0 embutido, use um adaptador compatível como o ASUS BT500.
- Se estiver usando um adaptador externo ao lado de um rádio Bluetooth embutido, desative o driver Bluetooth interno via gerenciador de dispositivos.
- Configure o adaptador e conecte -o ao seu PC:
- Conecte o adaptador PS VR2 em uma porta USB 3.0 Tipo A não utilizada no seu PC.
- Use um cabo DisplayPort 1.4 para conectar o adaptador a um slot DisplayPort gratuito na sua GPU.
- Conecte o adaptador de energia CA ao CC do adaptador PS VR2 no conector e conecte -o a uma tomada elétrica.
- Depois de ligado, o indicador de status do adaptador ficará vermelho sólido.
- Conecte o PlayStation VR2 ao adaptador PC através da porta USB-C na frente do adaptador.
- Desligue a programação da GPU acelerada por hardware (opcional):
- Se estiver usando uma GPU mais recente como um cartão NVIDIA RTX de 40 séries, desative a programação da GPU acelerada por hardware para uma jogabilidade de VR estável.
- Navegue para Configurações> Sistema> Exibição> Gráficos, clique em "Configurações de gráficos padrão" e desligue o deslizamento "Agenda da GPU acelerada por hardware.
- Reinicie seu PC.
- Inicie o aplicativo PlayStation VR2 e SteamVR:
- Inicialize o fone de ouvido PlayStation VR2 mantendo pressionado o botão central até que ele ronca.
- Ligue o SteamVR e defina -o como seu tempo de execução padrão do OpenXR.
- Abra o aplicativo PlayStation VR2 para atualizar o firmware dos controladores do Sense e configurar seu fone de ouvido PS VR2, incluindo sua área de recreação e preferências.
- Siga as instruções na tela e no fone de ouvido para configurar seu IPD, exibir distância e ajustar o ajuste do fone de ouvido.
- Depois que a configuração estiver concluída, aproveite os jogos SteamVR!
Você pode se conectar ao PC sem um adaptador?
Atualmente, conectar o PS VR2 a um PC sem o adaptador não é oficialmente suportado. No entanto, alguns usuários encontraram uma solução alternativa com certas GPUs por volta de 2018, que apresentam uma porta USB-C e da tecnologia VirtuLallink. De acordo com o Road to VR , essas configurações podem se conectar diretamente ao PS VR2 com o aplicativo PlayStation VR2 instalado, ignorando a necessidade do adaptador PC. No entanto, esse método não é universalmente suportado e pode não funcionar para todos os usuários.
Artigos mais recentes
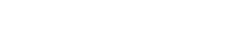
![1xBet [Updated]](https://imgs.yx260.com/uploads/76/1719623227667f5e3be7616.jpg)





























