PlayStation VR2 do PC Connection Guide: krok po kroku
Jeśli chcesz zanurzyć się w rozległym świecie gier SteamVR za pomocą zestawu słuchawkowego PlayStation VR2 na komputerze do gier, opcje znacznie się rozszerzyły. Wydanie Sony adaptera 60 USD zeszłej jesieni otworzyło drzwi dla właścicieli PS VR2 w celu podłączenia słuchawek z nowoczesnymi komputerami do gier, pod warunkiem, że te komputery spełniają niezbędne minimalne specyfikacje. Jednak proces konfiguracji nie jest tak prosty, jak po prostu podłączenie adaptera. Pomimo marketingu w plug-and-play może brakować niektórych kluczowych funkcji, co wymaga dodatkowej konfiguracji na podstawie konfiguracji komputera.
Jak połączyć się z komputerem z adapterem
Przed rozpoczęciem procesu konfiguracji upewnij się, że masz wszystkie wymagane komponenty. PS VR2, po połączeniu za pomocą adaptera, jest kompatybilny z większością gier SteamVR. Musisz potwierdzić, że komputer ma łączność Bluetooth 4.0, zapasowy kabel displayport 1.4, dostęp do gniazdka zasilania prądu przemiennego oraz zarówno aplikacje PlayStation VR2, jak i SteamVR zainstalowane na Steam. Kontrolery zmysłowe PS VR2 wymagają ładowania za pośrednictwem USB-C, więc będziesz potrzebować dwóch portów i kabli USB-C lub rozważyć zakup stacji ładowania kontrolera Sense w wysokości 50 USD za wygodniejsze rozwiązanie.
Czego potrzebujesz

Z powrotem w magazynie
Adapter PC PlayStation VR2
Przed nurkowaniem sprawdź, czy Twój komputer do gier jest kompatybilny z zestawem słuchawkowym PlayStation VR2. Odwiedź oficjalną stronę Sony PS VR2 PC PC przygotowanie, aby zweryfikować zgodność systemu. Jeśli wszystko się sprawdza, oto czego będziesz potrzebować:
- Zestaw słuchawkowy PlayStation VR2
- Adapter PC PlayStation VR2 (z adapterem prądu przemiennym i kablem męskiego USB 3.0 typu A)
- Kabel Displayport 1.4 (sprzedawany osobno)
- Darmowy port USB 3.0 Type-A na twoim komputerze (Sony doradza korzystanie z kabli rozszerzenia lub hubów zewnętrznych, chociaż zasilane centrum zewnętrzne działało dobrze w naszych testach)
- Możliwość Bluetooth 4.0 na komputerze (wbudowana lub za pośrednictwem zewnętrznego adaptera Bluetooth)
- Para i SteamVR zainstalowane na komputerze
- Aplikacja PlayStation VR2 zainstalowana wewnątrz Steam
Jak podłączyć: instrukcje krok po kroku
Po uzyskaniu wszystkich niezbędnych komponentów wykonaj następujące kroki, aby podłączyć PS VR2 z komputerem:
- Zainstaluj SteamVR i aplikację PlayStation VR2:
- Pobierz i zainstaluj klienta Steam Windows, jeśli jeszcze tego nie zrobiłeś.
- Otwórz parę i zainstaluj aplikację SteamVR .
- Pobierz i zainstaluj aplikację PlayStation VR2 .
- Skonfiguruj Bluetooth i połącz kontrolery zmysłów:
- Z menu startu komputera przejdź do Ustawienia> Bluetooth & Devices> przełącz Bluetooth, aby „włączyć”.
- Na każdym kontrolerze przytrzymaj przycisk PlayStation i utwórz przycisk, aż białe światło u dołu zacznie mrugać.
- Na komputerze kliknij przycisk „Dodaj urządzenie” po prawej stronie „urządzeń” na stronie Bluetooth & Devices.
- Wybierz „Bluetooth” z menu i wyszukaj PlayStation VR2 Sense Controller (L) i (R). Podłącz oba urządzenia.
- Jeśli komputerowi brakuje wbudowanego Bluetooth 4.0, użyj kompatybilnego adaptera, takiego jak ASUS BT500.
- Jeśli używasz zewnętrznego adaptera obok wbudowanego radia Bluetooth, wyłącz wewnętrzny sterownik Bluetooth za pośrednictwem Manager Device Manager.
- Skonfiguruj adapter i podłącz go do komputera:
- Podłącz adapter PS VR2 do nieużywanego portu USB 3.0 Type-A na komputerze.
- Użyj kabla DisplayPort 1.4, aby podłączyć adapter do bezpłatnego gniazda displayport na procesorze GPU.
- Podłącz adapter zasilania prądu przemiennego do prądu stałego adaptera PS VR2 w złączu i podłącz go do gniazdka elektrycznego.
- Po włączeniu wskaźnik stanu adaptera staje się solidny czerwony.
- Podłącz PlayStation VR2 z adapterem komputera za pomocą portu USB-C z przodu adaptera.
- Wyłącz planowanie GPU akcelerowanego sprzętu (opcjonalnie):
- Jeśli używasz nowszego procesora graficznego, takiego jak karta NVIDIA RTX z serii 40, wyłącz harmonogram GPU przy użyciu sprzętu do stabilnej rozgrywki VR.
- Przejdź do Ustawienia> System> Wyświetlacz> Graphics, kliknij „Domyślne ustawienia graficzne” i wyłącz suwak „Planowanie GPU„ Sprzęt. ”.
- Uruchom ponownie komputer.
- Uruchom aplikację PlayStation VR2 i SteamVR:
- Uruchom zestaw słuchawkowy PlayStation VR2, przytrzymując środkowy przycisk, aż się rozwiedzi.
- Włącz SteamVR i ustaw go jako domyślny czas wykonywania OpenXR.
- Otwórz aplikację PlayStation VR2, aby zaktualizować oprogramowanie układowe kontrolerów Sense i skonfiguruj zestaw słuchawkowy PS VR2, w tym obszar gry i preferencje.
- Postępuj zgodnie z instrukcjami na ekranie i na głowie, aby skonfigurować IPD, wyświetlić odległość i dostosować dopasowanie zestawu słuchawkowego.
- Po zakończeniu konfiguracji ciesz się graniem w gry SteamVR!
Czy możesz podłączyć się do komputera bez adaptera?
Obecnie podłączenie PS VR2 z komputerem bez adaptera nie jest oficjalnie obsługiwane. Jednak niektórzy użytkownicy znaleźli obejście z niektórymi procesorami graficznymi z około 2018 r., Które zawierają technologię portu USB-C i VirtuallInk. Według drogi do VR konfiguracje te mogą łączyć się bezpośrednio z PS VR2 z zainstalowaną aplikacją PlayStation VR2, pomijając potrzebę adaptera na PC. Jednak ta metoda nie jest powszechnie obsługiwana i może nie działać dla wszystkich użytkowników.
Najnowsze artykuły
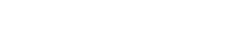

![1xBet [Updated]](https://imgs.yx260.com/uploads/76/1719623227667f5e3be7616.jpg)


























![Fate/stay night [Realta Nua]](https://imgs.yx260.com/uploads/09/173044021767246c193eeb7.webp)

