PlayStation VR2 သို့ PC Connection Guide: Step-by-step
သင်၏ PlayStation VR2 နားကြပ်ကို Gaming PC တွင်သင်ကိုယ်တိုင် steamvr ဂိမ်းများကို အသုံးပြု. ကိုယ့်ကိုယ်ကိုနှစ်မြှုပ်ရန်စိတ်အားထက်သန်နေလျှင်သင်၏ရွေးချယ်မှုများသည်သိသိသာသာတိုးချဲ့ခဲ့သည်။ Sony ၏ဒေါ်လာ 60 adapter ၏ဒေါ်လာ 60 adapter ကိုလွှတ်ပေးခြင်းသည် PS VR2 ပိုင်ရှင်များသည် Modern Gaming PC များနှင့်တွေ့ဆုံရန်တံခါးကိုဖွင့်လှစ်ခဲ့သည်။ သို့သော် Setup လုပ်ငန်းစဉ်သည် adapter ကိုနှိပ်ရုံဖြင့်ရိုးရှင်းပါသည်။ Plug-and Play စျေးကွက်ရှာဖွေရေးအတွက်စျေးကွက်ရှာဖွေတွေ့ရှိသော်လည်းအချို့သောအဓိကအင်္ဂါရပ်အချို့ပျောက်ဆုံးနေပြီးသင်၏ PC ၏ဖွဲ့စည်းမှုအပေါ် အခြေခံ. ထပ်မံတပ်ဆင်ရန်လိုအပ်သည်။
သင့်ရဲ့ PC ကို adapter နဲ့ဘယ်လိုချိတ်ဆက်ရမလဲ
Setup လုပ်ငန်းစဉ်ကိုမစတင်မီလိုအပ်သောအစိတ်အပိုင်းများအားလုံးရှိပါစေ။ PS VR2 သည် adapter မှတစ်ဆင့်ဆက်သွယ်သောအခါ Steamvr ဂိမ်းများနှင့်သဟဇာတဖြစ်သည်။ သင်၏ PC တွင် Bluetooth 4.0 ဆက်သွယ်မှုရှိပြီးအပိုပြ detwelport 1.4 cable ကိုအတည်ပြုရန်လိုအပ်လိမ့်မည်။ spaction vr2 နှင့် Steamvr နှင့် Steamvr apps နှစ်ခုလုံးကို Steam တွင်တပ်ဆင်ထားသည်။ PS VR2 ၏ Sense Controllers များသည် USB-C မှတစ်ဆင့်အားသွင်းရန်လိုအပ်သည်, ထို့ကြောင့် USB-C ports နှင့် cable နှစ်ခုကိုသင်လိုအပ်သည်သို့မဟုတ် Sony ၏ဒေါ်လာ 50 Sense Controller changing changing changing charging charging station ကိုစဉ်းစားပါ။
မင်းဘာလိုအပ်လဲ

နောက်ကျောစတော့ရှယ်ယာ
Playstation Vr2 PC adapter
ရေငုပ်ခြင်းမပြုမီ, သင်၏ဂိမ်း PC သည် PlaySttation VR2 နားကြပ်နှင့်သဟဇာတဖြစ်သည်ကိုစစ်ဆေးပါ။ သင်၏ system ၏လိုက်လျောညီထွေဖြစ်အောင် Sony ၏တရားဝင် PS VR2 PC Adapter ပြင်ဆင်မှုစာမျက်နှာသို့ သွားရောက်ပါ။ အရာအားလုံးကထွက်စစ်ဆေးပါကသင်လိုအပ်သည့်အရာ -
- Playstation VR2 နားကြပ်
- PlayStation VR2 PC adapter (AC ADAPTER နှင့်အထီး USB 3.0 အမျိုးအစား - cable ပါ 0 င်သည်)
- DisplayPort 1.4 ကေဘယ်ကြိုး (သီးခြားစီရောင်းသည်)
- သင်၏ PC တွင်အခမဲ့ USB 3.0 Type-type-port (Sony က extension cable များသို့မဟုတ်ပြင်ပအချက်အချာနေရာများအသုံးပြုခြင်းကိုဆန့်ကျင်။ )
- Bluetooth 4.0 သင်၏ PC တွင်စွမ်းဆောင်နိုင်မှု (ပြင်ပ Builto end-in adapter)
- သင်၏ PC တွင် Steam နှင့် Steamvr တပ်ဆင်ထားသည်
- PlayStation VR2 အက်ပလီကေးရှင်းသည်ရေနွေးငွေ့အတွင်း၌တပ်ဆင်ထားသည်
ချိတ်ဆက်နည်း - ခြေလှမ်း - အဆင့်ဆင့်ညွှန်ကြားချက်များ
လိုအပ်သောအစိတ်အပိုင်းများအားလုံးရှိပါကသင်၏ PS VR2 ကိုသင်၏ PC သို့ချိတ်ဆက်ရန်ဤအဆင့်များကိုလိုက်နာပါ။
- Steamvr နှင့် PlaySttation VR2 အက်ပလီကေးရှင်းကို Install လုပ်ပါ။
- အကယ်. သင်မရှိသေးပါက Steam Windows client ကို ဒေါင်းလုတ် လုပ်. တပ်ဆင်ပါ။
- Steam ကိုဖွင့်ပြီး Steamvr app ကို install လုပ်ပါ။
- PlayStation VR2 app ကို download လုပ်ပြီး install လုပ်ပါ။
- သင်၏ PC Bluetooth ကိုတပ်ဆင်ပြီးသင်၏အသိ Controller ကိုတွဲဖက်ပါ။
- သင်၏ PC Start Menu မှ Settings> Bluetooth & Devices သို့သွားရန်> Bluetooth သို့သွားရန် "On Bluetooth" သို့သွားပါ။
- Controller တစ်ခုချင်းစီတွင် PlayStation ခလုတ်ကို နှိပ်. အောက်ခြေရှိအဖြူရောင်အလင်းသည်တောက်ပလာသည်အထိခလုတ်ကိုဖန်တီးပါ။
- သင်၏ PC တွင် Bluetooth & Devices စာမျက်နှာရှိ "Devices" ၏ညာဘက်သို့ "add device" ခလုတ်ကိုနှိပ်ပါ။
- မီနူးမှ "Bluetooth" ကိုရွေးပြီး PlayStation VR2 Sense Controller (L) နှင့် (R) ကိုရှာဖွေပါ။ ကိရိယာနှစ်ခုလုံးကိုချိတ်ဆက်ပါ။
- သင်၏ PC တွင် Bluetooth 4.0 တွင်မပါရှိပါက ASUS BT500 ကဲ့သို့သောသဟဇာတ adapter ကိုသုံးပါ။
- အကယ်. built-in Bluetooth ရေဒီယိုနှင့်အတူပြင်ပ adapter ကိုအသုံးပြုပါကစက်ပစ္စည်းမန်နေဂျာမှတစ်ဆင့်ပြည်တွင်း Bluetooth driver ကိုပိတ်ပါ။
- adapter ကို set up နှင့်သင်၏ PC နှင့်ချိတ်ဆက်ပါ။
- PS VR2 adapter ကို Uned USB 3.0 Type-type-a port သို့ plug လုပ်ပါ။
- adapter ကိုသင်၏ GPU တွင်အခမဲ့ displayport slot တစ်ခုသို့ချိတ်ဆက်ရန် DisplayPort 1.4 ကေဘယ်ကြိုးကိုသုံးပါ။
- AC Power Adapter ကို PS VR2 adapter ၏ DC သို့ Connector တွင်ချိတ်ဆက်ပြီးလျှပ်စစ်ထွက်ပေါက်သို့ချိတ်ဆက်ပါ။
- ပြီးတာနဲ့ Adapter ရဲ့ status status ကိုညွှန်ကိန်းကအစိုင်အခဲအနီရောင်ဖြစ်လာလိမ့်မယ်။
- PlayStation VR2 ကို USB-C port မှတစ်ဆင့် USB-C port မှတစ်ဆင့် adapter ၏ရှေ့တွင်ချိတ်ဆက်ပါ။
- Hardware-Accelerated GPU စီစဉ်ခြင်း (optional):
- အသစ်သော GPU ကို 40-series nvidia rtx ကဒ်ကိုအသုံးပြုပါက hardware-accelerated gpu ကို stable vr Gameplay အတွက် Schedules ကိုပိတ်ထားပါ။
- Settings> System> Display> Graphics သို့သွားပါ, "Default Graphics Settings" ကိုနှိပ်ပါ။
- သင်၏ PC ကို restart လုပ်ပါ။
- PlayStation VR2 app နှင့် steamvr ကိုဖွင့်ပါ။
- Central ခလုတ်ကိုမဖွင့်မှီတိုင်အောင် Central ခလုတ်ကိုနှိပ်ခြင်းဖြင့် PlayStation VR2 နားကြပ်ကိုဖွင့်ပါ။
- Steamvr ကိုဖွင့ ်. သင်၏ပုံမှန် openxr runtime အဖြစ်သတ်မှတ်ပါ။
- သင်၏ Sense Controllers ၏ firmware ကို update လုပ်ရန်နှင့် PS VR2 နားကြပ်ကိုဖွင့ ်. သင်၏ PS VR2 နားကြပ်ကိုဖွင့်ရန် PlayStation VR2 အက်ပလီကေးရှင်းကိုဖွင့်ပါ။
- သင်၏ IPD ကို set up လုပ်ရန်မျက်နှာပြင်ပေါ်ရှိမျက်နှာပြင်နှင့်နားကြပ်ညွှန်ကြားချက်များကိုလိုက်နာပြီးနားကြပ်၏မသင့်တော်ပါ။
- Setup ပြီးဆုံးသည်နှင့်တပြိုင်နက် Steamvr ဂိမ်းကစားခြင်းကိုနှစ်သက်ပါ။
သင်က adapter မပါဘဲ PC ကိုဆက်သွယ်နိုင်ပါသလား?
လက်ရှိတွင် Adapter မပါဘဲ PS VR2 သို့ PS VR2 သို့ဆက်သွယ်ခြင်းကိုတရားဝင်မထောက်ပံ့ပါ။ သို့သော်အချို့သောသုံးစွဲသူများသည် USB-C port နှင့် Virtuallink နည်းပညာပါ 0 င်သည့် 2018 ခုနှစ်ခန့်တွင် GPU များနှင့်အတူအချို့သော GPU များနှင့်အတူပြသမှုပြတ်တောက်မှုတစ်ခုတွေ့ရှိခဲ့ရပြီ။ VR သို့သွားသောလမ်း အရဤ setup များသည် Ps Vr2 နှင့်တိုက်ရိုက် ဆက်သွယ်. PLSSTATE VR2 အက်ပလီကေးရှင်းကိုတပ်ဆင်ပြီး PLSTATATARES app install လုပ်ထားပြီး PC adapter လိုအပ်သည်။ သို့သော်ဤနည်းလမ်းကိုတစ်ကမ္ဘာလုံးအတိုင်းအတာဖြင့်ထောက်ပံ့ခြင်းမရှိပါ။ သုံးစွဲသူများအားလုံးအတွက်အလုပ်မလုပ်ပါ။
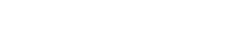

![1xBet [Updated]](https://imgs.yx260.com/uploads/76/1719623227667f5e3be7616.jpg)























![Fate/stay night [Realta Nua]](https://imgs.yx260.com/uploads/09/173044021767246c193eeb7.webp)




