ရေနွေးငွေ့ကုန်းပတ်၏ SSH Activation Guide ကိုထုတ်ပြန်ခဲ့သည်
သင်၏ဖိုင်များကိုဝေးလံခေါင်ဖျားစွာဝင်ရောက်ခွင့်အတွက်သင်၏ရေနွေးငွေ့ကုန်းပတ်ပေါ်ရှိ SSH ကို enable လုပ်ပြီးအသုံးပြုနိုင်သည်။ Steam Desck Desktop Mode သည်ဂိမ်းကစားခြင်းထက်ပိုမိုခွင့်ပြုသည်။ SSH သည်ဖိုင်များကိုအဝေးမှစီမံရန်လုံခြုံသောနည်းလမ်းတစ်ခုဖြစ်သည်။
ရေနွေးငွေ့ကုန်းပတ်ပေါ်တွင် SSH ကိုဖွင့်ခြင်း
 % SSH ကို enable လုပ်ရန်ဤအဆင့်များကိုလိုက်နာပါ။
% SSH ကို enable လုပ်ရန်ဤအဆင့်များကိုလိုက်နာပါ။
1 ။ သင်၏ရေနွေးငွေ့ကုန်းပတ်ပေါ်တွင်ပါဝါ။
2 ။ Steam Menu ကိုသုံးပါ, ထို့နောက် settings> system> system settings> Enable Developer Mode သို့သွားပါ။ 3 ။ Steam Menu သို့ပြန်သွားပြီးpower> desktop mode သို့ပြောင်းပါ။
4 ။ Start menu မှ Konsole ကိုဖွင့်ပါ။
5 ။ စကားဝှက်ကိုသတ်မှတ်ထားပါ။
6 ။ command ကိုအသုံးပြုပြီး SSS ကို Enable: sudo systemctl sshd ကိုစတင်ပါ။
7 ။ Reboot ပြီးနောက် SSH ကိုအလိုအလျောက်စတင်ရန် - sudo systemctl enable sshd ကို enable လုပ်ပါ။
8 ။ သင်၏ရေနွေးငွေ့ကုန်းပတ်ကိုတတိယပါတီ SSH client ကို သုံး. ယခုအချိန်တွင်သင်ယခုအသုံးပြုနိုင်သည်။
သတိပြုရန် - OS အဂတိလိုက်စားမှုကိုကာကွယ်ရန် system files များကိုပြုပြင်ခြင်းသို့မဟုတ်ဖျက်ခြင်းကိုရှောင်ပါ။
SSH ကိုရေနွေးငွေ့ကုန်းပတ်ပေါ်တွင်ပိတ်ခြင်း
SSH ကို disable လုပ်ရန်
1 ။ Start menu မှ Konsole ကိုဖွင့်ပါ။
2 ။ SSHD 0 န်ဆောင်မှုကိုချက်ချင်းရပ်တန့်ရန် SSHD သို့ SSHDSSSHD SSSHDSSSHD SSHD ကိုရပ်တန့်ရန် SSHD ကိုအသုံးပြုပါ။
SSH မှတစ်ဆင့်ရေနွေးငွေ့ကုန်းပတ်နှင့်ချိတ်ဆက်ခြင်း
SSH ကိုဖွင့်ပြီးနောက် IMGP% သည် File Transfer အတွက် Warpinator ကဲ့သို့သောတတိယပါတီလျှောက်လွှာကိုသုံးပါ။ သင့်ရဲ့ Steam ကုန်းပတ်နှင့်သင်၏ PC နှစ်ခုလုံးတွင် Parpinator ကိုထည့်သွင်းပြီးရိုးရှင်းသော drag-and drop file transfer များအတွက်တစ်ပြိုင်နက်တည်း run ပါ။
သည် File Transfer အတွက် Warpinator ကဲ့သို့သောတတိယပါတီလျှောက်လွှာကိုသုံးပါ။ သင့်ရဲ့ Steam ကုန်းပတ်နှင့်သင်၏ PC နှစ်ခုလုံးတွင် Parpinator ကိုထည့်သွင်းပြီးရိုးရှင်းသော drag-and drop file transfer များအတွက်တစ်ပြိုင်နက်တည်း run ပါ။
တနည်းအားဖြင့်, Linux PC ကိုသုံးပါကသင်၏ File Manager မှတစ်ဆင့်သင်၏ Steam Deck ဖိုင်များကိုတိုက်ရိုက်ဝင်ရောက်နိုင်သည်။ sftp://deck @ @ Steamdeck @ @ @ Steamdeck`s ကို address bar ထဲထည့်ပြီးသင်အစောပိုင်းကသတ်မှတ်ထားတဲ့စကားဝှက်ကိုပေးပါ။

နောက်ဆုံးရဆောင်းပါးများ
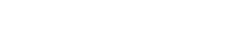

![1xBet [Updated]](https://imgs.yx260.com/uploads/76/1719623227667f5e3be7616.jpg)




























