Les jeux Sega Game Gear sont désormais jouables sur Steam Deck
Libérez le joueur qui sommeille en vous : jouez aux classiques de Game Gear sur votre Steam Deck
Le Sega Game Gear, une merveille portable des années 90, trouve désormais une nouvelle maison sur le Steam Deck grâce à EmuDeck. Ce guide vous guide dans la configuration d'EmuDeck, le transfert de vos ROM Game Gear et l'optimisation des performances pour une expérience de jeu rétro sans faille. Nous couvrirons également Decky Loader et Power Tools pour un contrôle et des performances améliorés.
Avant de commencer : travail de préparation essentiel
 Avant de vous lancer dans l'émulation, assurez-vous d'avoir suivi ces étapes :
Avant de vous lancer dans l'émulation, assurez-vous d'avoir suivi ces étapes :
- Activer le mode développeur : Accédez à Steam > Système > Paramètres système > Activer le mode développeur. Ensuite, dans le menu Développeur, activez le débogage à distance CEF. Redémarrez votre Steam Deck.

- Rassemblez vos outils : Vous aurez besoin d'un stockage externe (une carte microSD est recommandée) pour les ROM et les émulateurs, ainsi que d'un clavier et d'une souris (facultatif, mais fortement recommandé pour une gestion plus facile des fichiers). N'oubliez pas d'acquérir légalement vos ROM Game Gear.
Installer EmuDeck : votre passerelle rétro
 Lançons EmuDeck opérationnel :
Lançons EmuDeck opérationnel :
- Passez en mode Bureau sur votre Steam Deck.
- Téléchargez EmuDeck depuis son site officiel.
- Choisissez la version du système d'exploitation Steam et sélectionnez « Installation personnalisée ».
- Sélectionnez votre carte SD comme emplacement d'installation principal.
- Choisissez les émulateurs souhaités (RetroArch, Emulation Station, Steam ROM Manager sont recommandés).
- Activez « Enregistrement automatique » et terminez l'installation.
- Dans Quick Settings d'EmuDeck, activez la sauvegarde automatique, la correspondance de disposition du contrôleur, réglez Sega Classic AR sur 4:3 et allumez les ordinateurs de poche LCD.
Transférer des ROM et gérer votre bibliothèque avec Steam ROM Manager
 Il est temps d'ajouter vos jeux :
Il est temps d'ajouter vos jeux :
- À l'aide de Dolphin File Manager en mode bureau, accédez au dossier
Emulation/ROMs/gamegearde votre carte SD. - Transférez vos ROM Game Gear dans ce dossier.
- Ouvrez EmuDeck et lancez Steam ROM Manager.
- Suivez les invites à l'écran, sélectionnez l'analyseur Game Gear et ajoutez vos jeux.
- Assurez-vous que les illustrations sont correctement attribuées et enregistrées sur Steam.
Dépannage des illustrations manquantes
 Si l'illustration est manquante ou incorrecte :
Si l'illustration est manquante ou incorrecte :
- Utilisez la fonction « Fix » de Steam ROM Manager pour rechercher et télécharger les illustrations correctes.
- Téléchargez manuellement les illustrations manquantes en effectuant une recherche en ligne, en enregistrant l'image dans le dossier Images de votre Steam Deck, puis en la téléchargeant via Steam ROM Manager. N'oubliez pas de supprimer tous les numéros précédant les titres de jeux dans les noms de fichiers ROM, car cela peut interférer avec la reconnaissance des illustrations.
Jouer à vos jeux et optimiser les performances
Lancez vos jeux Game Gear depuis la bibliothèque de votre Steam Deck en mode Gaming. Pour optimiser les performances :
- Accédez au menu d'accès rapide (QAM).
- Sélectionnez Performances.
- Activez « Utiliser le profil par jeu » et définissez la limite d'images sur 60 FPS.
Débloquez des performances avancées avec Decky Loader et les outils électriques
 Pour un gameplay encore plus fluide :
Pour un gameplay encore plus fluide :
- Installez Decky Loader depuis sa page GitHub en mode bureau. Redémarrez votre Steam Deck.
- Installez le plugin Power Tools via la boutique Decky Loader.
- Dans Power Tools, désactivez les SMT, définissez le nombre de threads sur 4, activez le contrôle manuel de l'horloge du GPU et augmentez la fréquence d'horloge du GPU à 1 200. Activez par profil de jeu pour enregistrer ces paramètres.
Maintenir Decky Loader après les mises à jour de Steam Deck
 Les mises à jour de Steam Deck peuvent supprimer Decky Loader. Pour le restaurer :
Les mises à jour de Steam Deck peuvent supprimer Decky Loader. Pour le restaurer :
- Passer en mode bureau.
- Téléchargez à nouveau Decky Loader depuis GitHub.
- Exécutez le fichier téléchargé (choisissez « Exécuter » et non « Ouvrir »). Vous devrez entrer votre mot de passe sudo.
- Redémarrez votre Steam Deck.
 Avec ces étapes, vous êtes prêt à profiter de vos titres Game Gear préférés sur votre Steam Deck !
Avec ces étapes, vous êtes prêt à profiter de vos titres Game Gear préférés sur votre Steam Deck !
Derniers articles
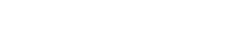
![1xBet [Updated]](https://imgs.yx260.com/uploads/76/1719623227667f5e3be7616.jpg)





























